
|
Menu |

|

|
Projects |

|

|
News - Highlights |

|
|
-
Best Paper Award
images/news_award_sbgames2019.png
The Logtell Project won the Best Paper Award in the XVIII Brazilian Symposium on Computer Games and Digital Entertainment. Read more...

-
Best Paper Award
images/news_award_sbgames2018.png
The Logtell Project won the Best Paper Award in the XVII Brazilian Symposium on Computer Games and Digital Entertainment. Read more...

-
Best Paper Award
images/news_logo_sbgames2016.png
The Logtell Project won the Best Paper Award in the XV Brazilian Symposium on Computer Games and Digital Entertainment.

-
Best Paper Award
images/news_logo_icec.png
The Logtell Project won the Best Paper Award in the 14th International Conference on Entertainment Computing.

-
Best Paper Award
images/news_logo_webmedia.png
The Logtell Project won an Honorable Mention for Best Paper in the Brazilian Symposium on Multimedia and Web.

-
Honorable Mention
images/news_logo_itu.png
Edirlei Soares de Lima won an Honorable Mention from the International Telecommunication Union (ITU). Read more...

-
SBGames 2012
images/news_logo_sbgames.png
The Logtell Project published a paper on natural language interface for Interactive Cinema/TV. Read more...

|
|

|
|

|
Member Area |

|
|
|

|
Installation and Usage Instructions
|

|
|
|
Installation Instructions:
- After finishing the download, execute the setup (Logtell_2.1_Setup.exe). The following screen will be displayed:
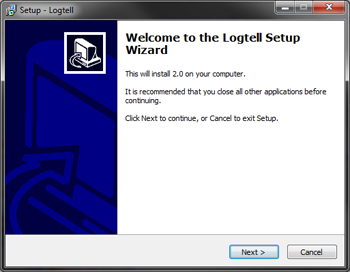
- Click in the "Next" button to begin the installation process. The following screen will be displayed:
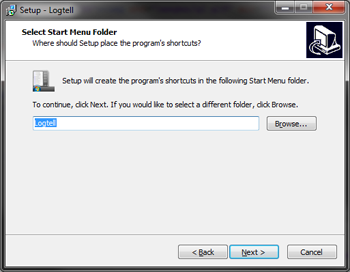
- Select the start menu folder name (the default name is "Logtell"). Click in the "Next" button to continue the installation process. The following screen will be displayed:
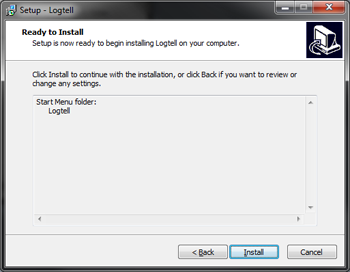
- Finally, click in the "Install" button to confirm and continue the installation process. Wait until the instalation end.
Usage Instructions:
- After finishing the installation, you will see the shortcuts "Logtell Story Server" and "Logtell Client" on the desktop:
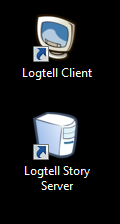
- To dramatize a new story, first, you need to execute the "Logtell Story Server". When you execute the "Logtell Story Server", the following console windows will apear:
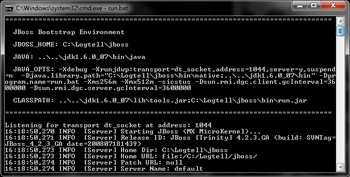
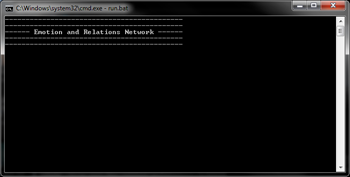
- Wait the story server startup. When the story server is ready, the message "Started in 10s:403ms" will apear ("10s:403ms" is the startup time). Don't close these windows while you are using the Logtell.
- After finishing the server startup, you can execute the "Logtell Client". The following windows will apear:
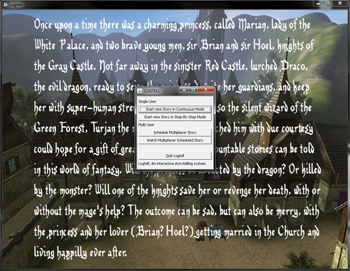
- Now you can select the story mode. To test the system, select "Start new Story in Continuos Mode". In the next window select "Normal_Story" as story genre file. Finaly, you will see the interaction interface (for the Continuos Mode):
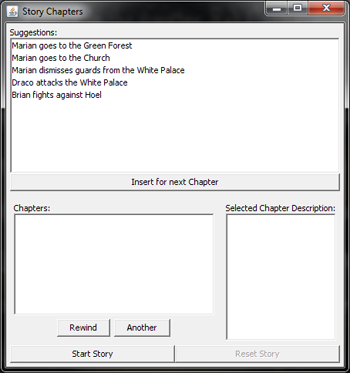
- To begin the dramatization of a new story, press the button "Start Story". Now you can watch the story and suggest events for the next chapters. To test the interaction, try select the one of the suggestions for the chapter two. For example, suggesting the event "Draco kills Marian". For this, select the event in the suggestions menu and press the button "Insert for next Chapter". Now watch the results of your intervention in the story.
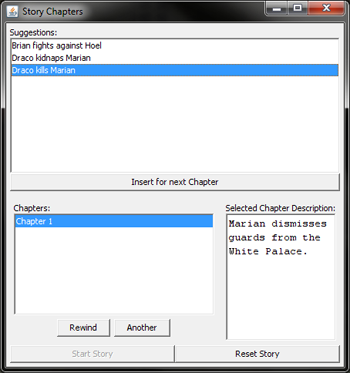
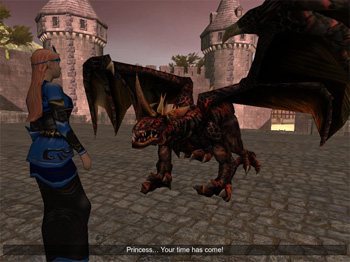
- In the interaction interface you can start the story, sugest events for the next chapters, ask another versions of the chapters, rewind the chapters and reset the story. More information about the interaction methods can be found in the following paper: A model for interactive TV Storytelling.
- If you have any problem or question, you can contact the project team: logtell@icad.puc-rio.br
|
|
|

|
|

|
|







